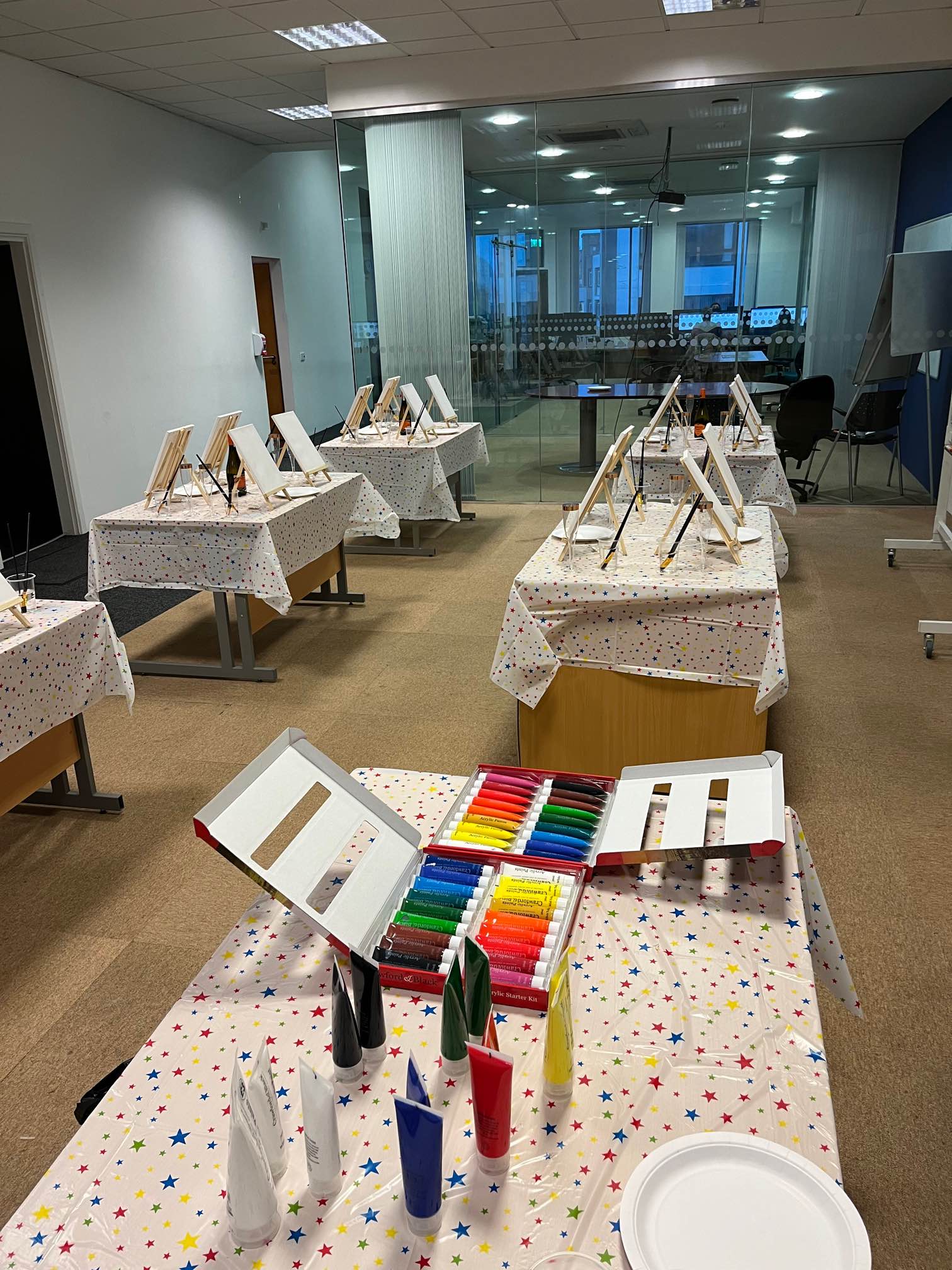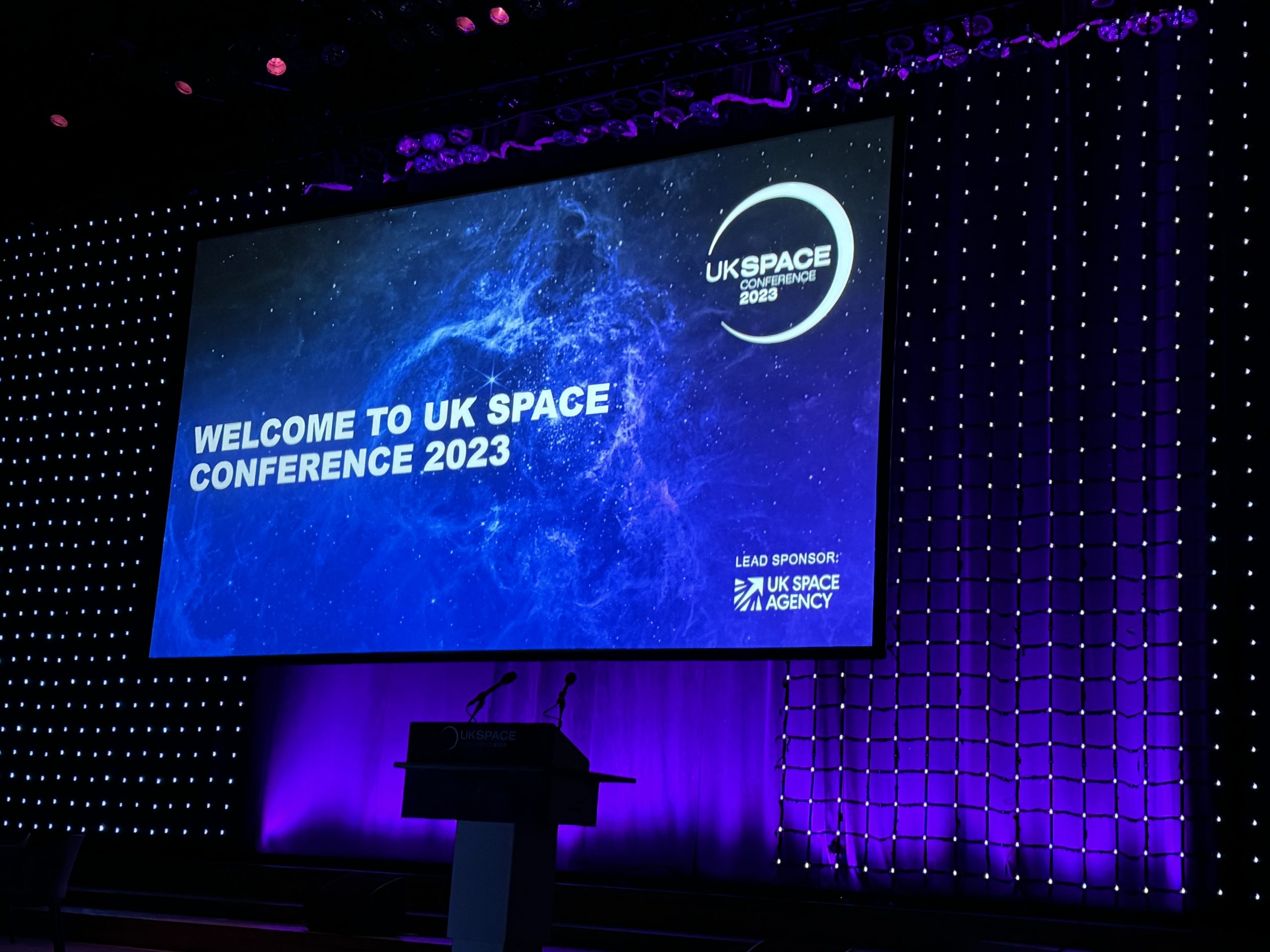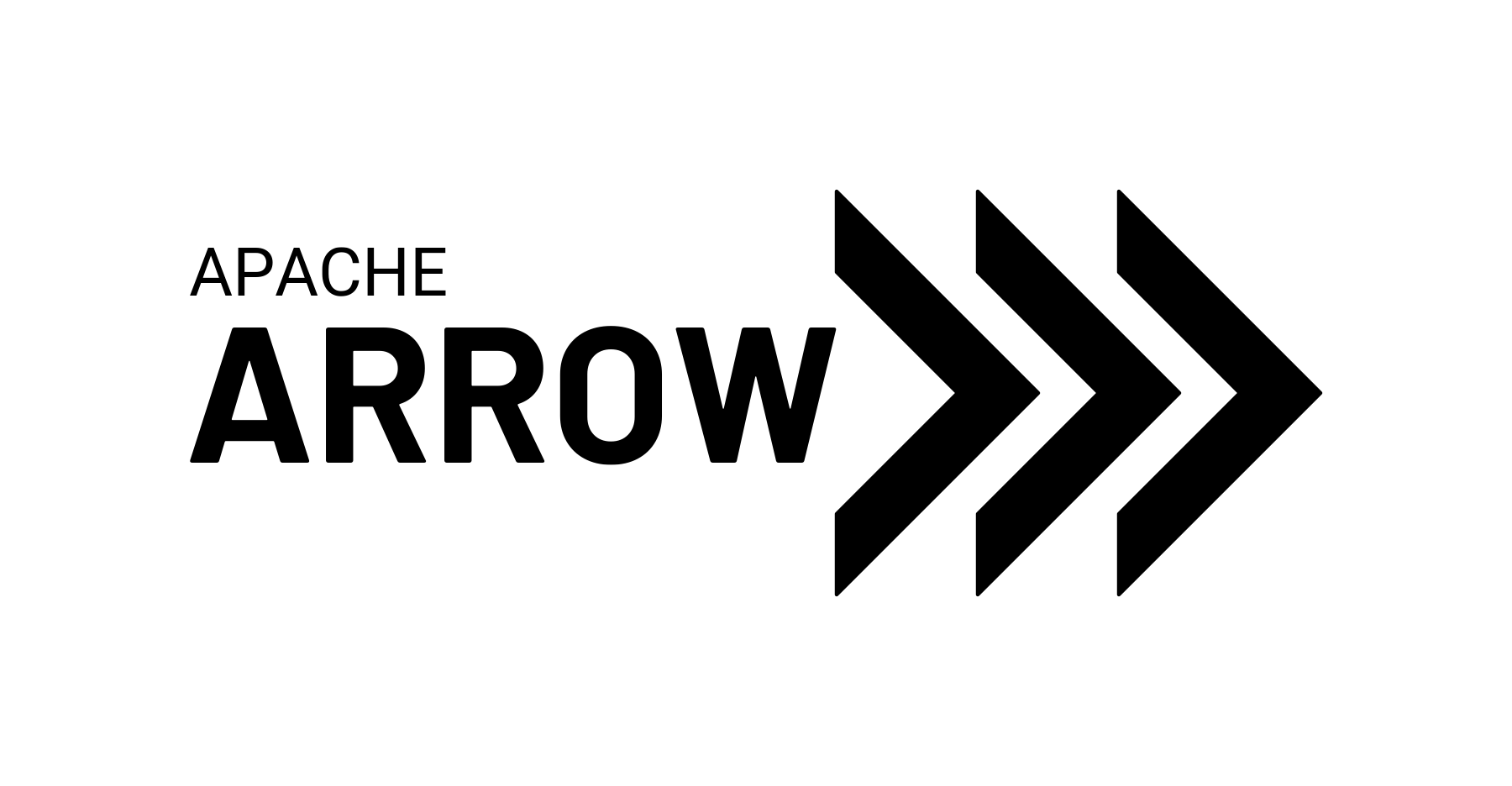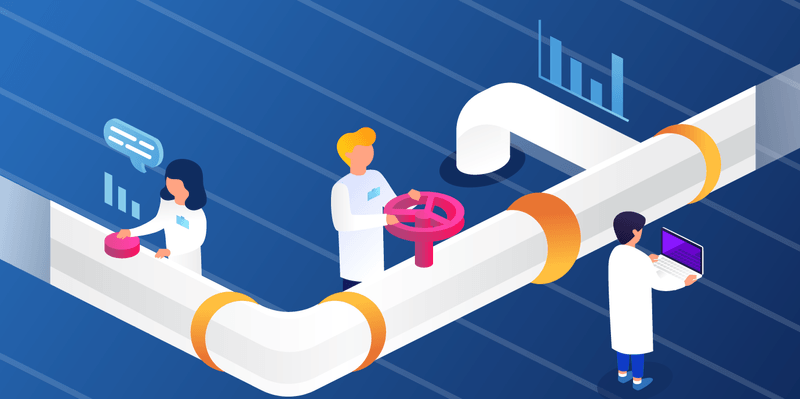Data Pipelines in Python
Data Intellect
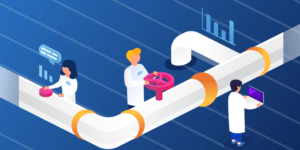 Data pipelines are an essential tool for managing and processing data in modern software systems. A data pipeline is a set of interconnected components that process data as it flows through the system. These components can include data sources, write-down functions, transformation functions, and other data processing operations, such as validation and cleaning. Pipelines are a way to automate the process of collecting, transforming, and analysing data. They are a series of steps that take raw data, clean it, process it, and store it in a way that can be easily analysed or used in other applications. Pipelines are particularly useful when dealing with large amounts of data or when working with data that needs to be constantly updated.
Data pipelines are an essential tool for managing and processing data in modern software systems. A data pipeline is a set of interconnected components that process data as it flows through the system. These components can include data sources, write-down functions, transformation functions, and other data processing operations, such as validation and cleaning. Pipelines are a way to automate the process of collecting, transforming, and analysing data. They are a series of steps that take raw data, clean it, process it, and store it in a way that can be easily analysed or used in other applications. Pipelines are particularly useful when dealing with large amounts of data or when working with data that needs to be constantly updated.
Pipelines offer an improvement in behavior over legacy ETL methods, such as cron scheduling, in testability, scalability, modularisation, and ease of development and debugging in real-time.
Pipelines help in automating data processing, making it easier and quicker to collect, store, and analyse data. By breaking down data processing into smaller, more manageable tasks, pipelines make it easier to maintain and troubleshoot the system.
In this blog, we will look at building a simple data pipeline using dagster and yfinance to:
- collect some simple market data
- validate that the expected data is present
- clean and enrich it
- saving the resultant data to disk
- show the data (external to the pipeline functionality)
Installation of libraries used in our venv:
pip install pandas yfinance dagster dagit matplotlib
Building a Simple Pipeline
Before beginning to code our pipeline there are definitions available for the inputs and outputs of functions in Dagster, that allow high-level type validation as the pipeline runs. We can specify input and output definitions for any op (explained in the next section) using the In and Out classes from the dagster library. This helps to ensure that the inputs and outputs of the op are correctly typed and validated by the Dagster framework at runtime.
Data Sourcing
The first step in building our data pipeline is to define a data source that downloads historical data for a specific ticker using yfinance. We will use the yfinance.download() function to pull historical data in 1-minute increments for that ticker.
Our first Dagster component is an op. Ops are reusable components that can be combined together to create more complex pipelines; they take one or more inputs, do a task, and produce one or more outputs.
An op function takes two arguments: context and inputs. The context argument provides access to information about the pipeline and the execution environment, such as loggers, configuration data, and metadata about the pipeline. The ins argument is a dictionary that contains the inputs to the op.
The output of an op is defined using the Out class from the Dagster library. An output definition specifies the name and type of the output produced by the op.
Here is our simple data-sourcing function:
from datetime import datetime, timedelta
from dagster import op, In, Out, graph
from typing import List
import yfinance as yf
import pandas as pd
@op(ins={"ticker": In(dagster_type=str)},
out=Out(pd.DataFrame))
def download_data(context, ticker: str) -> pd.DataFrame:
# Calculate start and end dates for the download
end_date = datetime.now().date()
start_date = end_date - timedelta(days=1)
# Download the data for Netflix ticker
data = yf.download(ticker, start=start_date, end=end_date, interval="1m")
# Filter to yesterday's data only
yesterday = (datetime.now() - timedelta(days=1)).date()
data = data.loc[data.index.date == yesterday]
# Add column for ticker symbol
data['Ticker'] = ticker
return data
This will allow us to collect our data from yfinance for as many tickers as we want in a reusable fashion.
All inputs for op functions need to be part of the execution context or the result of another op. In a deployed setting we would set up an op that would define all the tickers we were interested in analysing, but for the purposes of this example pipeline, we will only look at Disney and Netflix and manually define their ticker symbols.
@op(out=Out(str))
def get_netflix() -> str:
return "NFLX"
@op(out=Out(str))
def get_disney() -> str:
return "DIS"
Validating the Data
Data validation is a huge aspect of data engineering but is beyond the scope of this blog; as such, our data validation step is very lightweight and a placeholder for more robust testing in a production environment. Here we will just test that the returned data from our first step is not an empty DataFrame.
@op(ins={"data": In(dagster_type=pd.DataFrame)},
out=Out(pd.DataFrame))
def validate_data(context, data: pd.DataFrame) -> pd.DataFrame:
if data.empty:
context.log.error(f"Data invalid for ticker: {data.iloc[0]['Ticker']}")
return data
else:
context.log.info(f"Data valid for ticker: {data.iloc[0]['Ticker']}")
return data
This op takes a single input argument, data, which should be the DataFrame returned by the download_data op. Note that while we log an error the execution will still return the empty DataFrame.
Cleaning and Enriching the Dataset
We also want to provide some simple cleaning functionality, for example, we have no need for the “Adj Close” column returned to us by yfinance. This can be removed as a cleaning operation.
@op(ins={"data": In(dagster_type=pd.DataFrame)},
out=Out(pd.DataFrame))
def clean_data(context, data: pd.DataFrame) -> pd.DataFrame:
# Remove Adj Close columns from Data
data.drop("Adj Close", axis=1, inplace=True)
# Return the updated DataFrame
return data
Now that we have some data that is ready to work with, we can add our own metrics and enrich the DataFrame before saving it. Currently, our data looks like this:
| Datetime | Open | High | Low | Close | Volume | Ticker | |
|---|---|---|---|---|---|---|---|
| 2023-03-14 09:30:00-04:00 | 295.970001 | 297.450012 | 295.970001 | 296.579987 | 110684 | NFLX | |
| 2023-03-14 09:31:00-04:00 | 296.579987 | 296.789886 | 294.809998 | 295.149994 | 22967 | NFLX | |
| 2023-03-14 09:32:00-04:00 | 295.170013 | 295.549988 | 294.679993 | 295.190002 | 22126 | NFLX | |
| … | … | … | … | … | … | … |
Our next step is transforming the data with some enrichments. We will add a cumulative value of all the trades for a ticker along with a 15-minute rolling VWAP, and add them to the DataFrame.
@op(ins={"data": In(dagster_type=pd.DataFrame)}, out=Out(pd.DataFrame))
def transform_data(context, data: pd.DataFrame) -> pd.DataFrame:
# Columns needed to determine rolling VWAP
data['Typical Price'] = (data['High'] + data['Low'] + data['Close']) / 3
data['Cumulative TPV'] = data['Typical Price'] * data['Volume']
data['Cumulative Volume'] = data['Volume'].cumsum()
data['Rolling TPV'] = data['Cumulative TPV'].rolling(
'15min', min_periods=1).sum()
data['Rolling Volume'] = data['Volume'].rolling(
'15min', min_periods=1).sum()
# Add the rolling VWAP to the DataFrame
data['VWAP'] = data['Rolling TPV'] / data['Rolling Volume']
# Remove unneeded intermediete columns
data.drop(['Typical Price',
'Rolling Volume',
'Cumulative TPV',
'Cumulative Volume',
'Rolling TPV'], axis=1, inplace=True)
# Calculate the cumulative dollar value of all trades
dollar_value = (data['Close'] * data['Volume']).cumsum()
# Add the dollar value column to the data DataFrame
data['DollarValue'] = dollar_value
# Return the updated DataFrame
return data
After transformation our data now looks like this:
| Datetime | Open | High | Low | Close | Volume | Ticker | VWAP | DollarValue | |
|---|---|---|---|---|---|---|---|---|---|
| 2023-03-15 09:30:00-04:00 | 292.510010 | 293.600006 | 292.279999 | 292.950012 | 132267 | NFLX | 292.943339 | 3.874762e+07 | |
| 2023-03-15 09:31:00-04:00 | 293.070007 | 294.093689 | 293.031189 | 293.390015 | 22140 | NFLX | 293.023869 | 4.524327e+07 | |
| 2023-03-15 09:32:00-04:00 | 293.220001 | 293.839996 | 293.079987 | 293.429993 | 11611 | NFLX | 293.053671 | 4.865029e+07 | |
| … | … | … | … | … | … | … | … | … |
Write Down
For the purposes of this blog we will just be saving our data locally to a csv, however, you can include code here to store the data in any format locally or remotely in the cloud based on your needs, just as you would without the op decorated function. In this op we use the context argument and access some of the pipeline functionality for logging, here just to write a job success message.
We will store our data in a csv per day with a naming convention to match that logic.
We want to be able to write multiple tickers to the same day of data, so code the write function to expect more than one DataFrame, in order to parallelise our data collection pipelines and perform one write operation upon completion.
@op(ins={"dfs": In(dagster_type=List[pd.DataFrame])})
def write_to_csv(context, dfs):
# Combine different datasets
data = pd.concat(dfs, ignore_index=False).sort_values("Datetime")
# Get the daily date of the data
filepath = f"./{str(data.index[0].date())}.csv"
# Write the transformed data to a CSV file
data.to_csv(filepath)
# Log a message to confirm that the data has been written to the file
context.log.info(f"Data written to file: {filepath}")
Building the Pipeline
We now have all of the required component functions to build a pipeline that will capture, clean, validate, transform, and load some market data for us.
Time to put them together in a pipeline.
Graphs
All of our op functions are in a file called ops.py. We can import them into a new file where we define our pipeline execution steps, this will be done in a Dagster graph. A graph is a set of interconnected ops or sub-graphs. While individual ops typically perform simple single-purpose tasks, ops can be assembled into a graph to accomplish more complex tasks.
We will have one graph for data collection that executes for one ticker, and another graph that will contain more than one version of our collection graph to execute and then pass all of the outputs into our write-down function.
Our graph definitions will look like this:
@graph
def collection_pipeline(ticker: str):
# Get data for ticker
data = download_data(ticker)
# Ensure data is valid and clean
data = clean_data(validate_data(data))
# Enrich data
data = transform_data(data)
return data
@graph
def running_pipeline():
data_nflx = collection_pipeline(get_netflix())
data_dis = collection_pipeline(get_disney())
# Save combined datasets to one location on disk
write_to_csv([data_nflx, data_dis])
Jobs
Jobs are the main unit of execution and monitoring in Dagster. The core of a job is a graph of ops connected via data dependencies.
Finally, we will export our running_pipeline to a Dagster job, named pipeline_job. This will allow us to name the executable job for the UI and add a brief description for readability to anyone interacting with the UI.
pipeline_job = running_pipeline.to_job(
"both_tickers", description="Combined job for Netflix and Disney market data collection and processing.")
Only with jobs can we set up scheduling and sensors (triggers to execute other pipeline components when conditions are met), or provide external components that can differ by the environment.
Running Dagit UI
On your CLI run the following command to spin up the Dagster daemon processes:
$ dagster dev -f pipeline.py -p 8080
It should show a few `INFO` context messages before completing the start up and show this:
2023-03-17 16:48:12 +0000 - dagit - INFO - Serving dagit on http://127.0.0.1:8080 in process 19696
We can now access the UI on our browser.
It provides information on our deployed pipeline code and will flag errors at the highest level like below:
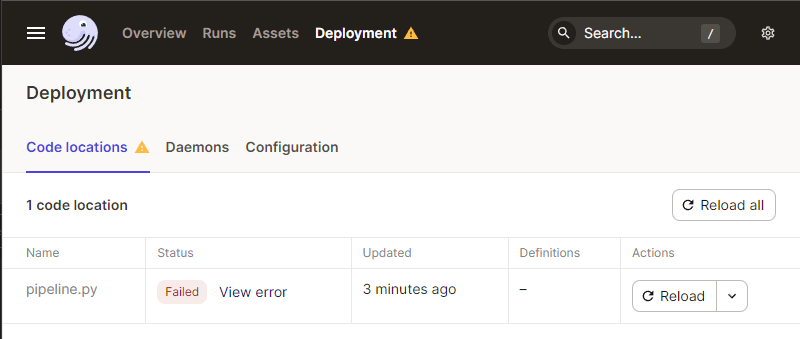
We can click on the details of the error, giving us an insight into the problem to be fixed.
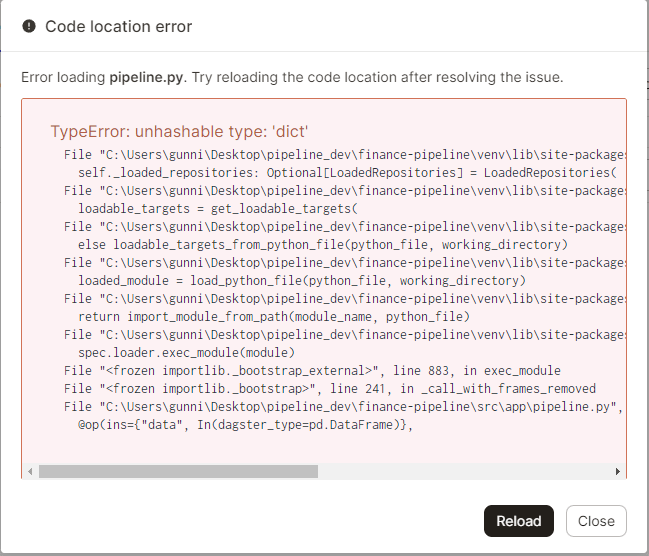
Once fixed, we can use the reload function of the Dagit UI to quickly reload the codebase, ensure the fix worked, and progress with our pipeline deployment. Clicking through to the jobs allows us to see the architecture of our pipeline, with the nested graphs collapsed by default giving a high-level view of what order of execution will run when we launch the job.
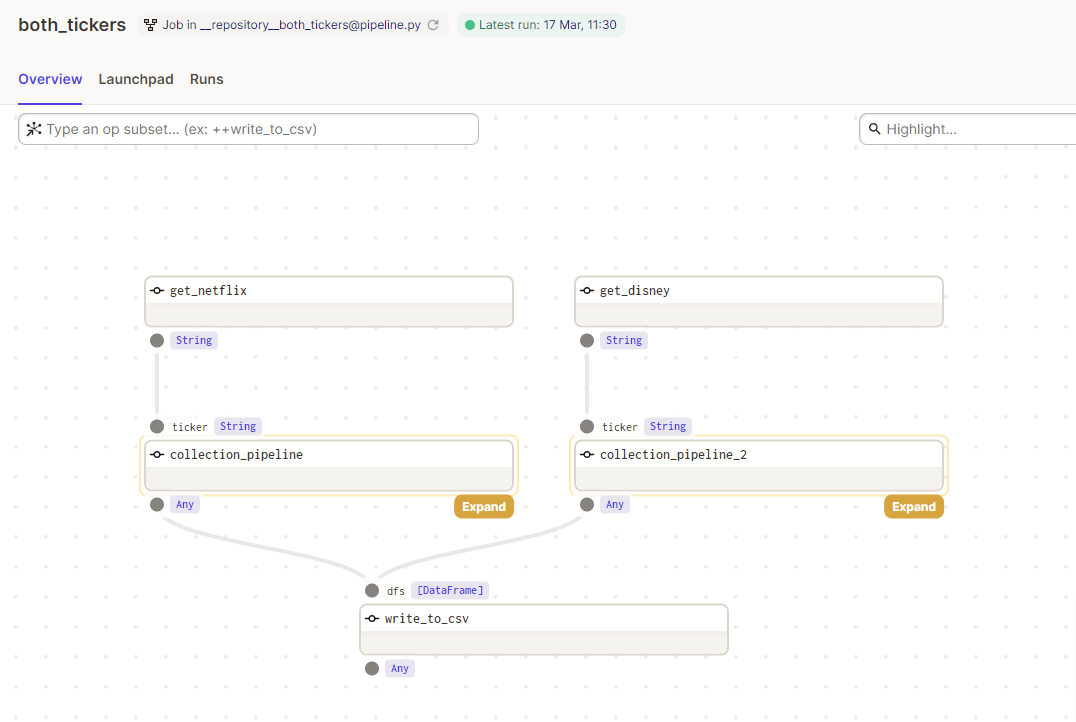
We can expand these out to see the individual ops that make up the graphs for the job, including the data types expected and produced by each op.
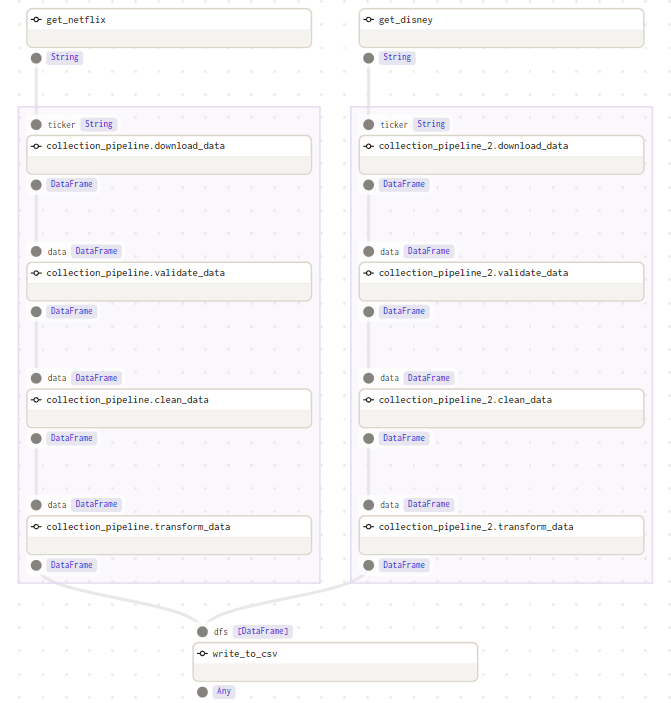
Moving to the launchpad in the UI, we can launch a run of our pipeline job and have real-time execution status visualised in the browser, along with a constant stream of log information underneath.
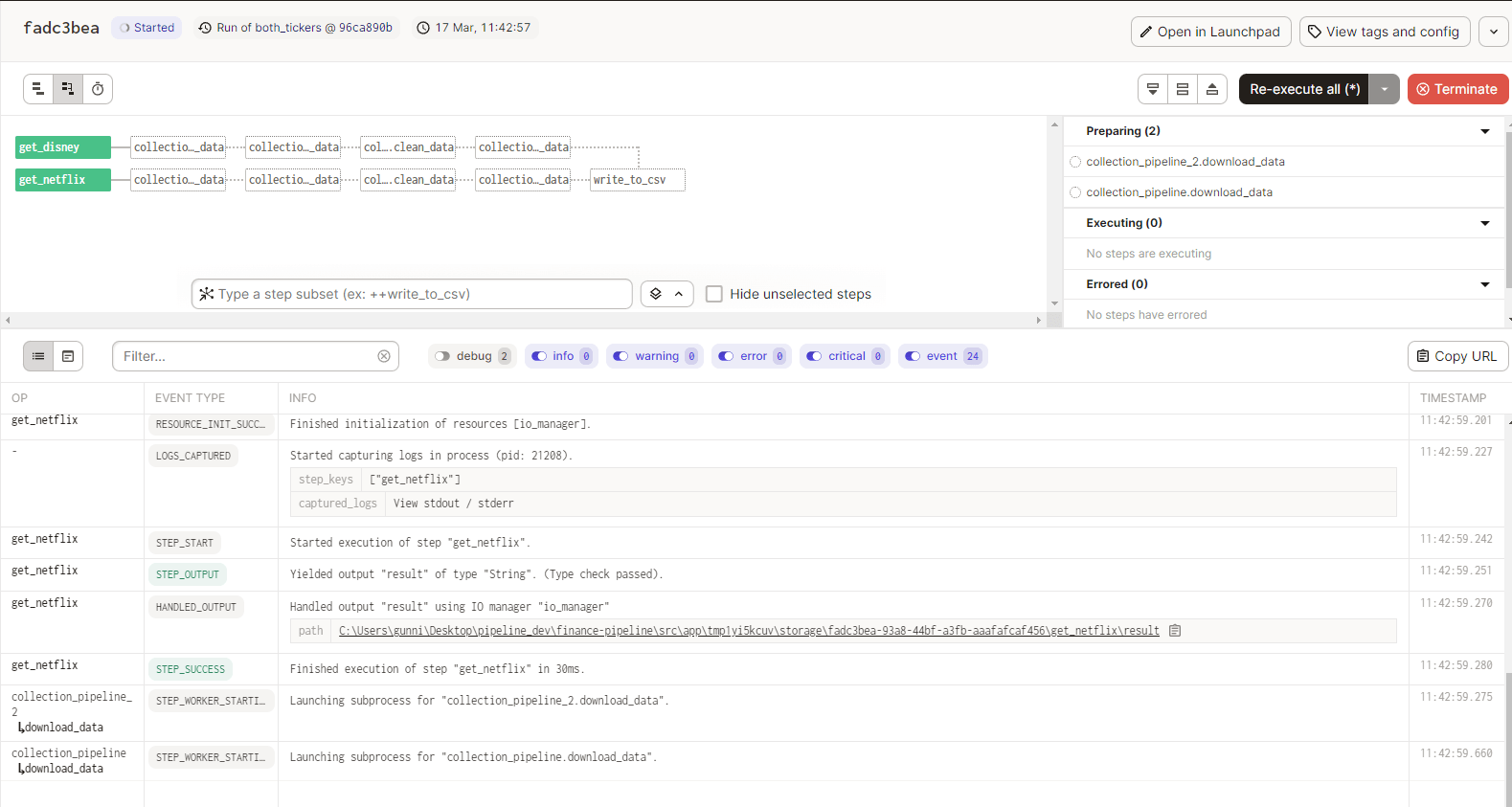
If the pipeline throws an error mid execution it will show you exactly which step it occurred on, and continue to execute non-dependant jobs further downstream or in parallel executions.
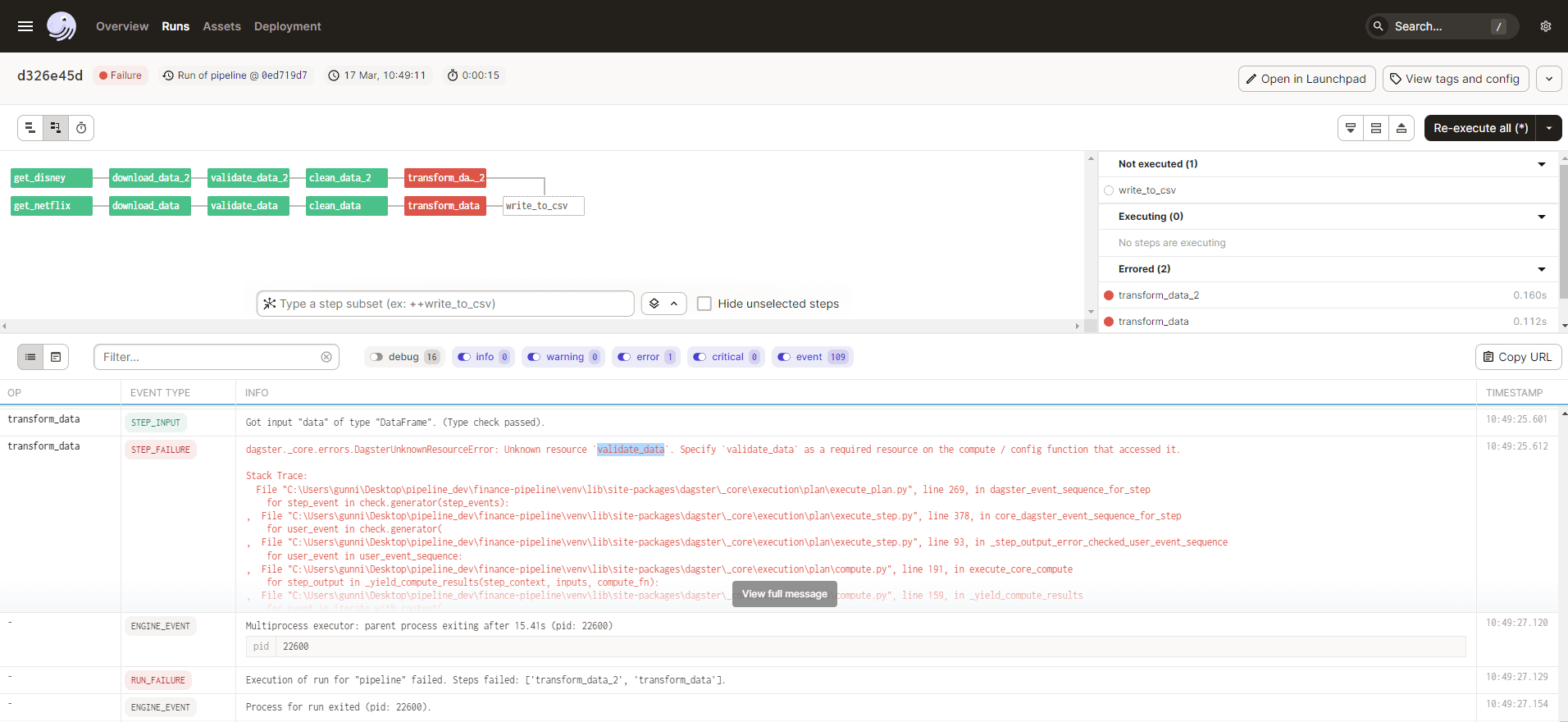

Our stored csv now contains all the data from our pipeline run and is available for whatever use case we desire.:
Datetime,Open,High,Low,Close,Volume,Ticker,VWAP,DollarValue
2023-03-16 09:30:00-04:00,304.75,305.0,303.3601989746094,303.5299987792969,154501,NFLX,303.96339925130206,46895688.34140015
2023-03-16 09:30:00-04:00,92.66999816894531,92.80000305175781,92.44499969482422,92.56999969482422,147401,DIS,92.60500081380208,13644910.525016785
2023-03-16 09:31:00-04:00,303.45001220703125,304.2698974609375,302.54998779296875,302.6023864746094,15654,NFLX,303.8877174435357,51632626.09927368
2023-03-16 09:31:00-04:00,92.52999877929688,92.5999984741211,92.19999694824219,92.19999694824219,19711,DIS,92.57295710757401,15462264.664863586
...
Here we can run a script that will show the data generated by the pipeline:
import pandas as pd
import matplotlib.pyplot as plt
# Load your data into a pandas dataframe
df = pd.read_csv('./2023-03-16.csv')
df = df[df['Ticker'] == 'NFLX']
df['Datetime'] = pd.to_datetime(df['Datetime'])
# Create a new column to store the difference between VWAP and Close
df['diff'] = df['VWAP'] - df['Close']
# Create a new column to store whether the difference is positive or negative
df['sign'] = df['diff'].apply(lambda x: 'positive' if x >= 0 else 'negative')
# Plot the VWAP and Close lines
fig, ax = plt.subplots()
ax.plot(df['Datetime'], df['VWAP'], label='VWAP')
ax.plot(df['Datetime'], df['Close'], label='Close')
# Set the x-axis label and legend
ax.set_xlabel('Datetime')
ax.legend()
# Show the plot
plt.show()
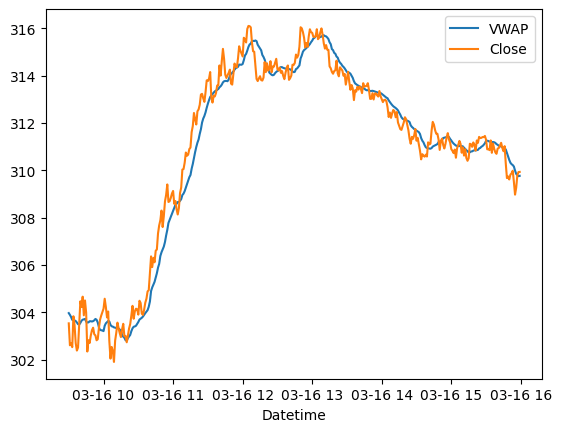
For more information about deploying a Dagster pipeline in a production environment, check out the docs here: Deploying Dagster
Share this: